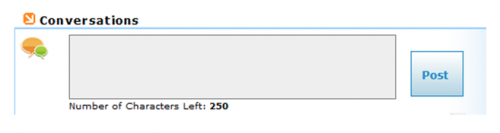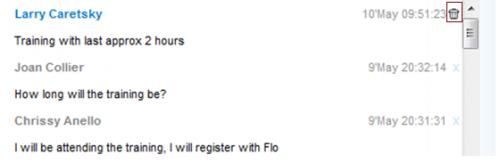| Line 20: | Line 20: | ||
If you entered a post and wish to delete it, this can be done at any time by selecting the delete icon to the right of your post. You may only delete messages that you posted. | If you entered a post and wish to delete it, this can be done at any time by selecting the delete icon to the right of your post. You may only delete messages that you posted. | ||
| − | [[File:CRMDashboardPortlets-ConversationsDeleteMessage.PNG]] | + | [[File:CRMDashboardPortlets-ConversationsDeleteMessage.PNG|500px]] |
Return to [[Edit_Dashboard|How to Edit your CRM Dashboard]] | Return to [[Edit_Dashboard|How to Edit your CRM Dashboard]] | ||
Latest revision as of 21:34, 5 June 2013
Return to How to Edit your CRM Dashboard
Following Conversations[edit]
The Conversations portlet on your dashboard has two links:
Following: These are the users you have chosen to follow and receive their posts or messages Followers: These are the users who have chosen to follow you and receive your posts.
To show messages from a particular user, click Following then select the user you wish to follow. To hide messages from one or more users, click Following and remove those users from the Selected Users box. Then Save Changes. Once you have selected which users you are following, their messages will be displayed within the Conversations portlet on your dashboard.
To view who is following you, click on Followers.
Posting a Message[edit]
To post a new messages in Conversations, type your message in the text box, then click Post. Messages can be as long as 250 characters. A guide below the text box will display how many characters you have remaining for your post.
Deleting a Message[edit]
If you entered a post and wish to delete it, this can be done at any time by selecting the delete icon to the right of your post. You may only delete messages that you posted.
Return to How to Edit your CRM Dashboard