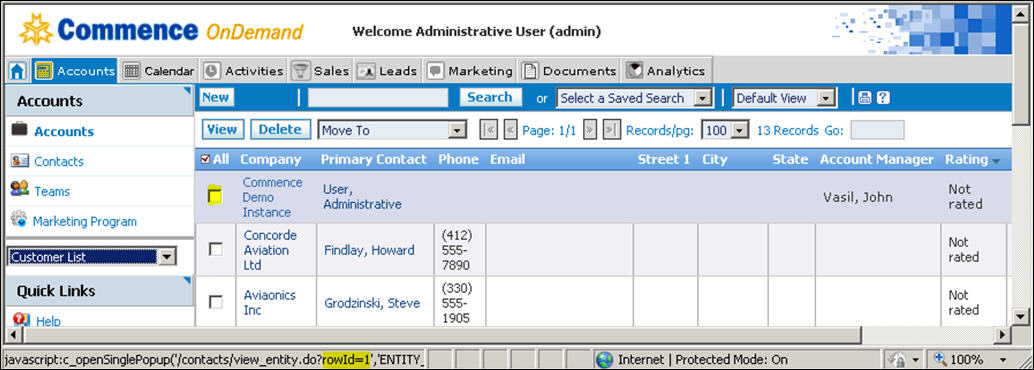Updating your Company Profile
From Commence CRM-Help
Once you have successfully logged onto the system, the next thing you must do is update your company profile. Look for your company name in the list of accounts on the Accounts tab. It is shown as a blue shaded row in the Accounts view.
In the sample screen below, the company profile account is named “Commence Demo Instance”.
To modify your Company Profile please follow the next steps:
- Select from the available modules along the top of the digital dashboard.
- Next find your company name in the Default List of Accounts. Open this account by clicking the company name, or put a check in the box next to the company name and click the View button.
- Fill out your company address in the first column under Account. You can also enter the main company phone numbers under Account Contact Methods.
- Click “Save” when complete.
To add Employee contacts under your Company Profile please follow the next steps:
- While your Company Profile is still open, look in the bottom portion of the window and you will see . Select “Contacts” from the drop-down. Click the button.
- Add a contact for each Commence CRM user at your company. This is required before you can create “Users”. Click “Save & New” after entering each employee contact.
- You may enter additional contacts at your company as needed. Once all your company contacts have been entered, click “Save & Close”
Contents
Security Profiles
Security Profiles are created to grant or deny users access to specific modules of information and functionality within the system. The administrator may establish security profiles by individual, by group or by specific job function. Access rights can be granted by selecting “All” or “None” (i.e., no access) for each module. The main modules are shown as tab pages along the top of the screen (e.g., Accounts, Calendar, Activities, etc.) Premium features and plug-ins can also typically be activated or deactivated for a group of users by updating their Security Profile.
Profiles Adding Security Profiles
Very often several people within the organization will share similar roles such as marketing coordinator or sales manager. By establishing a security profile such as “sales employee” you can quickly turn on or off the various modules for several people at once vs. individually.
Adding Users
Select from the sidebar on the left side of the Home Page. This will bring you to which allows you to manage users . TIP: Be sure to let your on-boarding specialist know if you have employees who will login to Commence internationally (outside the USA) or from various regions of the country. Please take a moment to confirm the Server Settings are appropriate for your company before adding each user.Adding Users is as easy as clicking the “New” button
Assigning Security Profiles
Security Profiles can be updated at any time to limit access to modules. After you have created a security profile that limits access to specific modules, you may wish to edit each user and reassign them to the new security profile. To Assign a Security Profile to a specific user, click the user name and select the Security Profile.