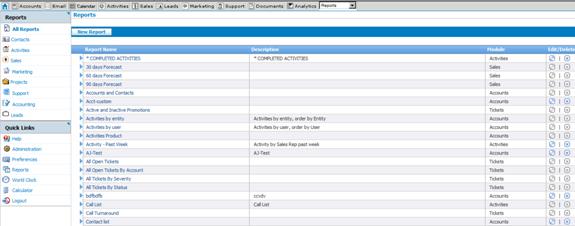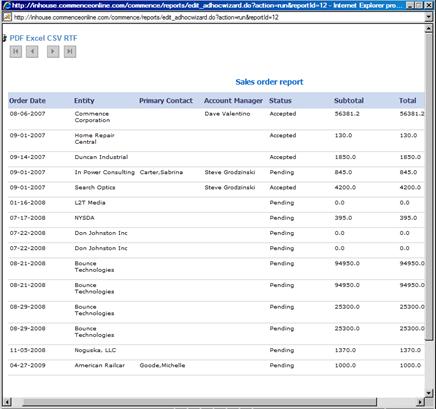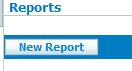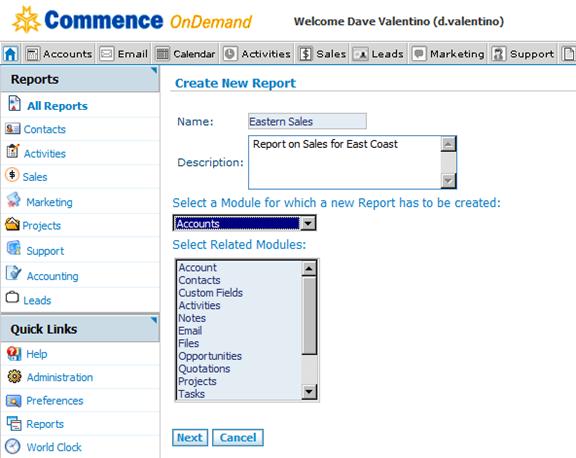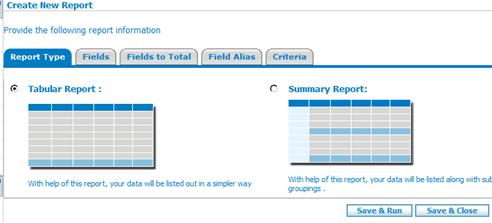Difference between revisions of "Reports"
From Commence CRM-Help
(Created page with " Various reports are included with Commence on-Demand and your administrator may create new ones, allowing you to man-age a wide range of activity about your business. Click...") |
Technowrites (talk | contribs) |
||
| Line 1: | Line 1: | ||
Various reports are included with Commence on-Demand and your administrator may create new ones, allowing you to man-age a wide range of activity about your business. | Various reports are included with Commence on-Demand and your administrator may create new ones, allowing you to man-age a wide range of activity about your business. | ||
| − | + | ||
| + | [[File:image200.jpg]] | ||
| + | |||
Click on any report in your report library for a sample. At the top of each report are options to export the data as PDF, Excel, CSV or RTF. | Click on any report in your report library for a sample. At the top of each report are options to export the data as PDF, Excel, CSV or RTF. | ||
| − | |||
| − | Step-by-Step | + | [[File:image202.jpg]] |
| + | |||
| + | |||
| + | [[File:image004.gif|left]] | ||
| + | |||
| + | |||
| + | |||
| + | |||
| + | ::::::'''''Step-by-Step''''' | ||
| − | 1. Click on the “Reports” link under Quick Links then se-lect a report category (Sales, Activity, Contacts) | + | ::::::::1. Click on the “Reports” link under Quick Links then se-lect a report category (Sales, Activity, Contacts) |
| − | 2. To Edit an existing report, click the pencil on the right column. Some reports are locked and may not be edit-ed. | + | ::::::::2. To Edit an existing report, click the pencil on the right column. Some reports are locked and may not be edit-ed. |
| − | 3. To Create a New Report, click the ‘New Report’ button | + | ::::::::3. To Create a New Report, click the ‘New Report’ button |
| − | |||
| − | 5. Select a Module which is the table of primary infor-mation in your report (Sales = forecast data. Activity = activity, etc.) then select as many related modules as appropriate by holding CTRL + click each module. These are the fields of data that will be available. Follow along each tab and build your report | + | [[File:image204.jpg]] |
| − | + | ::::::::4. You may begin building your own search and selection criteria, very similar to creating a Saved Search. | |
| − | 6. Use ‘Criteria’ to build the conditions as to which infor-mation will appear in the report. Add as many rows as needed | + | |
| + | [[File:image206.jpg]] | ||
| + | ::::::::5. Select a Module which is the table of primary infor-mation in your report (Sales = forecast data. Activity = activity, etc.) then select as many related modules as appropriate by holding CTRL + click each module. These are the fields of data that will be available. Follow along each tab and build your report | ||
| + | |||
| + | [[File:image208.jpg]] | ||
| + | ::::::::6. Use ‘Criteria’ to build the conditions as to which infor-mation will appear in the report. Add as many rows as needed | ||
| + | |||
| + | [[File:image210.jpg]] | ||
Revision as of 08:44, 17 September 2012
Various reports are included with Commence on-Demand and your administrator may create new ones, allowing you to man-age a wide range of activity about your business.
Click on any report in your report library for a sample. At the top of each report are options to export the data as PDF, Excel, CSV or RTF.
- Step-by-Step
- 1. Click on the “Reports” link under Quick Links then se-lect a report category (Sales, Activity, Contacts)
- 2. To Edit an existing report, click the pencil on the right column. Some reports are locked and may not be edit-ed.
- 3. To Create a New Report, click the ‘New Report’ button
- 4. You may begin building your own search and selection criteria, very similar to creating a Saved Search.
- 5. Select a Module which is the table of primary infor-mation in your report (Sales = forecast data. Activity = activity, etc.) then select as many related modules as appropriate by holding CTRL + click each module. These are the fields of data that will be available. Follow along each tab and build your report
- 6. Use ‘Criteria’ to build the conditions as to which infor-mation will appear in the report. Add as many rows as needed