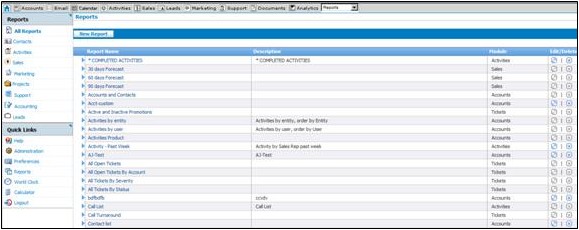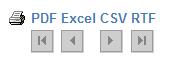Difference between revisions of "Reports"
From Commence CRM-Help
(Created page with " Various reports are included with Commence on-Demand and your administrator may create new ones, allowing you to man-age a wide range of activity about your business. Click...") |
|||
| (23 intermediate revisions by 2 users not shown) | |||
| Line 1: | Line 1: | ||
| + | With On Demand, you can generate reports on any information in the database. A library of pre-built reports is available or you may create new ones. Reports are grouped in categories and listed in alphabetical order. | ||
| − | + | [[File:ScreenHunter_87 Sep. 25 15.02.jpg]] | |
| − | |||
| − | |||
| − | |||
| − | |||
| − | |||
| − | + | == How to View an Existing Report: == | |
| + | # Click '''Reports''' in the '''Quick Links''' section. ''The complete report listing displays.'' | ||
| + | # To narrow the report listing, click on of the category names in the Reports '''Home''' section. | ||
| + | # Click the '''Report Name'''. ''The selected report displays.'' | ||
| − | + | == How to Export a Report: == | |
| + | After viewing your report you may print it or save it as a PDF, Excel, CSV or RTF file. | ||
| − | + | [[File:Report_export_options.jpg]] | |
| − | + | # Click the desired file format. | |
| − | + | # Click '''Save'''. | |
| − | + | # Select a folder on your local hard drive or network. | |
| − | + | # Close the report. | |
| + | |||
| + | == How to Edit a Report: == | ||
| + | When viewing your list of reports, note the far right column titled '''Edit/Delete'''. | ||
| + | If the pencil icon and "x" are blue you may edit or delete a report; if they're grayed out then it is a system report that cannot be changed or removed. | ||
| + | |||
| + | Click the respective blue pencil icon to edit a report. | ||
| + | '''Note:''' See '''How to Create a Report''' for instructions on changing the report parameters. | ||
| + | |||
| + | == How to Create a Report/Report Writer == | ||
| + | * [http://staging1.commenceonline.com/mediawiki/index.php/Report Writer Report Writer] | ||
| + | With CRM On Demand, you can create your own reports using the '''Report Writer'''. | ||
| + | |||
| + | |||
| + | Return to '''[[Commence OnDemand User Help]]''' | ||
Latest revision as of 17:14, 17 January 2013
With On Demand, you can generate reports on any information in the database. A library of pre-built reports is available or you may create new ones. Reports are grouped in categories and listed in alphabetical order.
Contents
How to View an Existing Report:
- Click Reports in the Quick Links section. The complete report listing displays.
- To narrow the report listing, click on of the category names in the Reports Home section.
- Click the Report Name. The selected report displays.
How to Export a Report:
After viewing your report you may print it or save it as a PDF, Excel, CSV or RTF file.
- Click the desired file format.
- Click Save.
- Select a folder on your local hard drive or network.
- Close the report.
How to Edit a Report:
When viewing your list of reports, note the far right column titled Edit/Delete. If the pencil icon and "x" are blue you may edit or delete a report; if they're grayed out then it is a system report that cannot be changed or removed.
Click the respective blue pencil icon to edit a report. Note: See How to Create a Report for instructions on changing the report parameters.
How to Create a Report/Report Writer
With CRM On Demand, you can create your own reports using the Report Writer.
Return to Commence OnDemand User Help