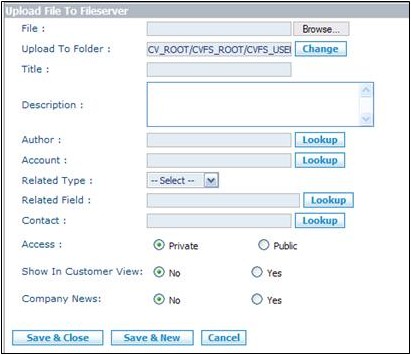Difference between revisions of "Documents/How to Add a Document"
From Commence CRM-Help
m |
m (cleaned up steps) |
||
| Line 1: | Line 1: | ||
| − | + | You can attach documents directly to an account or lead, or upload a file directly to the Documents library without attaching it to any company. | |
| − | + | * Starting from the Documents tab, select the folder where you wish to add the document. Click '''New'''. | |
| + | * Starting from the Accounts or Leads tab, open the company detail and go to the Related Info section below. Where it says ‘Select a related view’ choose Documents from the drop-down. Click the '''New Document''' button. | ||
| − | + | The “Upload File to Fileserver” dialog will appear. Complete the information fields below, then click on the “Save and Close” button to upload the document. | |
| − | + | #'''Document''': Click on the “Browse” button to locate and select the document on your PC. | |
| − | + | #'''Title''': Enter a brief summary of the document in the Title field. ''This field is mandatory.'' | |
| − | + | #'''Description''': Put more details in the Description. ''This field is mandatory.''You may enter the same information as Title. | |
| − | + | #''Show in Customer View'': Select "Yes" | |
| − | + | #''Company News'': Select "Yes" if you want the document to appear on everyone’s dashboard | |
| − | |||
| − | |||
[[File:ScreenHunter_82 Sep. 25 14.57.jpg]] | [[File:ScreenHunter_82 Sep. 25 14.57.jpg]] | ||
Return to [[Documents]] | Return to [[Documents]] | ||
Revision as of 17:09, 24 October 2014
You can attach documents directly to an account or lead, or upload a file directly to the Documents library without attaching it to any company.
- Starting from the Documents tab, select the folder where you wish to add the document. Click New.
- Starting from the Accounts or Leads tab, open the company detail and go to the Related Info section below. Where it says ‘Select a related view’ choose Documents from the drop-down. Click the New Document button.
The “Upload File to Fileserver” dialog will appear. Complete the information fields below, then click on the “Save and Close” button to upload the document.
- Document: Click on the “Browse” button to locate and select the document on your PC.
- Title: Enter a brief summary of the document in the Title field. This field is mandatory.
- Description: Put more details in the Description. This field is mandatory.You may enter the same information as Title.
- Show in Customer View: Select "Yes"
- Company News: Select "Yes" if you want the document to appear on everyone’s dashboard
Return to Documents