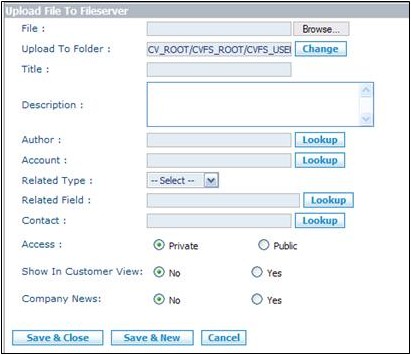Difference between revisions of "Documents/How to Add a Document"
From Commence CRM-Help
m (fixed dead-end page; added link back to Documents page) |
m |
||
| Line 1: | Line 1: | ||
| − | + | [[File:ScreenHunter_08 Sep. 25 13.47.jpg]] | |
| + | 1. Use the Folder Tree in the Documents Module Activity Panel to select the folder within which you wish to add a document. | ||
| − | + | 2. Click on the “New” button. The “Upload File to Fileserver” dialog will appear. | |
| − | |||
| − | + | 3. Click on the “Browse” button and use your system’s standard “Choose File” dialog to locate and select the document on your PC. | |
| − | + | 4. Tag the folder as “Public” or “Private.” | |
| − | |||
| − | |||
| − | |||
| − | |||
| − | |||
| + | 5. Complete the other information fields on the “Upload File to Fileserver” dialog. | ||
| − | + | 6. Click on the “Save and Close” button to add your document. | |
[[File:ScreenHunter_82 Sep. 25 14.57.jpg]] | [[File:ScreenHunter_82 Sep. 25 14.57.jpg]] | ||
Return to [[Documents]] | Return to [[Documents]] | ||
Revision as of 21:29, 7 June 2013
1. Use the Folder Tree in the Documents Module Activity Panel to select the folder within which you wish to add a document.
2. Click on the “New” button. The “Upload File to Fileserver” dialog will appear.
3. Click on the “Browse” button and use your system’s standard “Choose File” dialog to locate and select the document on your PC.
4. Tag the folder as “Public” or “Private.”
5. Complete the other information fields on the “Upload File to Fileserver” dialog.
6. Click on the “Save and Close” button to add your document.
Return to Documents