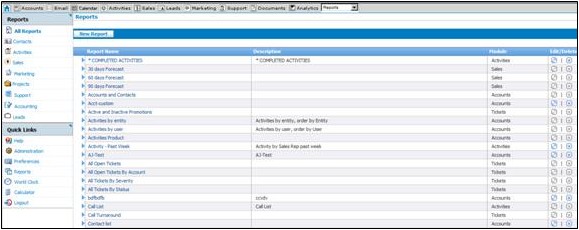Difference between revisions of "Reports"
From Commence CRM-Help
| Line 22: | Line 22: | ||
Click the respective blue pencil icon to edit a report. | Click the respective blue pencil icon to edit a report. | ||
| − | '''Note:''' See '''How to Create a Report'' | + | '''Note:''' See '''How to Create a Report''' for instructions on changing the report parameters. |
| − | |||
== How to Create a Report/Report Writer == | == How to Create a Report/Report Writer == | ||
Revision as of 21:18, 2 December 2012
With On Demand, you can generate reports on any information in the database. A library of pre-built reports is available or you may create new ones. Reports are grouped in categories and listed in alphabetical order.
Contents
How to View an Existing Report:
- Click Reports in the Quick Links section. The complete report listing displays.
- To narrow the report listing, click on of the category names in the Reports Home section.
- Click the Report Name. The selected report displays.
How to Export a Report:
After viewing your report you may print it or save it as a PDF, Excel, CSV or RTF file.
- Click the desired file format.
- Click Save.
- Select a folder on your local hard drive or network.
- Close the report.
How to Edit a Report:
When viewing your list of reports, note the far right column titled Edit/Delete. If the pencil icon and "x" are blue you may edit or delete a report; if they're grayed out then it is a system report that cannot be changed or removed.
Click the respective blue pencil icon to edit a report. Note: See How to Create a Report for instructions on changing the report parameters.
How to Create a Report/Report Writer
With CRM On Demand, you can determine personalized system reports on any information in the database. A library of pre-built reports is available, or you may create new ones. Users must have appropriate permissions to use the Reports module. Reports are broken into categories for ease-of-use. All reports shows every report listed in alphabetical order.