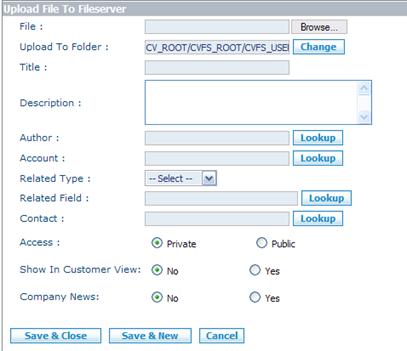Difference between revisions of "Documents/How to Add a Document"
From Commence CRM-Help
(Created page with "After using the Documents Module Activity Panel to navigate to the folder within which you wish to place a document, click on the “New” button. On the “Upload File to F...") |
Technowrites (talk | contribs) |
||
| Line 1: | Line 1: | ||
After using the Documents Module Activity Panel to navigate to the folder within which you wish to place a document, click on the “New” button. On the “Upload File to Fileserver” dialog, use the “Browse” button to select a file from your PC. Complete oth-er information and then click on the “Save and Close” button. | After using the Documents Module Activity Panel to navigate to the folder within which you wish to place a document, click on the “New” button. On the “Upload File to Fileserver” dialog, use the “Browse” button to select a file from your PC. Complete oth-er information and then click on the “Save and Close” button. | ||
| − | |||
| − | + | [[File:image004.gif|left]] | |
| − | |||
| − | |||
| − | |||
| − | + | ::::::'''''Step-by-Step''''' | |
| − | 6. Click on the “Save and Close” button to add your document. | + | [[File:image050.gif|left]] |
| + | ::::::::1. Use the Folder Tree in the Documents Module Activ-ity Panel to select the folder within which you wish to add a document. | ||
| + | |||
| + | ::::::::2. Click on the “New” button. The “Upload File to Fileserver” dialog will appear. | ||
| + | |||
| + | ::::::::3. Click on the “Browse” button and use your system’s standard “Choose File” dialog to locate and select the document on your PC. | ||
| + | |||
| + | ::::::::4. Tag the folder as “Public” or “Private.” | ||
| + | |||
| + | ::::::::5. Complete the other information fields on the “Upload File to Fileserver” dialog. | ||
| + | |||
| + | ::::::::6. Click on the “Save and Close” button to add your document. | ||
| + | |||
| + | [[File:image189.jpg]] | ||
Revision as of 07:46, 17 September 2012
After using the Documents Module Activity Panel to navigate to the folder within which you wish to place a document, click on the “New” button. On the “Upload File to Fileserver” dialog, use the “Browse” button to select a file from your PC. Complete oth-er information and then click on the “Save and Close” button.
- Step-by-Step
- 1. Use the Folder Tree in the Documents Module Activ-ity Panel to select the folder within which you wish to add a document.
- 2. Click on the “New” button. The “Upload File to Fileserver” dialog will appear.
- 3. Click on the “Browse” button and use your system’s standard “Choose File” dialog to locate and select the document on your PC.
- 4. Tag the folder as “Public” or “Private.”
- 5. Complete the other information fields on the “Upload File to Fileserver” dialog.
- 6. Click on the “Save and Close” button to add your document.