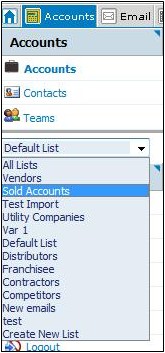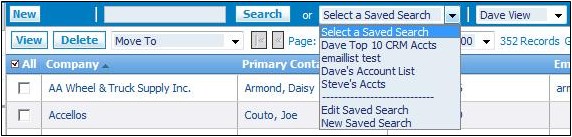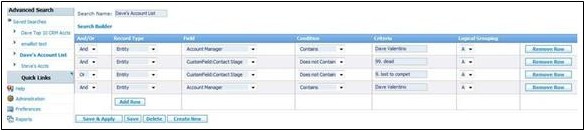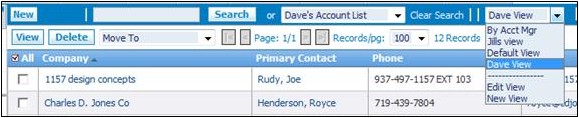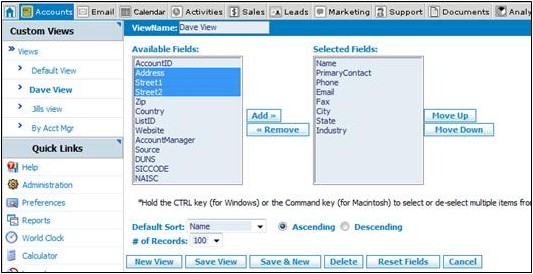Difference between revisions of "Saved Searches and Lists"
From Commence CRM-Help
| Line 1: | Line 1: | ||
There are many effective ways to manage records by name, grouping or other categorical descriptors. Commence On Demand enables your company to share a range of accounts lists and allows individual users to create and save "saved searches" from any of those lists. The lists can be used for mail merges, email or reporting. | There are many effective ways to manage records by name, grouping or other categorical descriptors. Commence On Demand enables your company to share a range of accounts lists and allows individual users to create and save "saved searches" from any of those lists. The lists can be used for mail merges, email or reporting. | ||
| − | Your company-shared lists are located on the left frame of the accounts module. This list is accessible by all employees. The actual records they see will be a result of their permission settings. Example, if the boss selected utility companies and has permission to see all accounts, and Mike only had permission to see his own accounts, they could both see Utility companies but Mike’s list would be limited to those assigned to him. | + | Your company-shared lists are located on the left frame of the accounts module. This list is accessible by all employees. The actual records they see will be a result of their permission settings. Example, if the boss selected utility companies and has permission to see all accounts, and Mike only had permission to see his own accounts, they could both see Utility companies but Mike’s list would be limited to those assigned to him. Use '''All Lists''' to display all records. |
[[File:ScreenHunter_93 Sep. 25 15.10.jpg]] | [[File:ScreenHunter_93 Sep. 25 15.10.jpg]] | ||
| − | + | == Saved Searches == | |
| + | |||
| + | Once you have opened the '''Accounts''' module, you can select an account list and may drill down deeper with your own saved searches. You may build or use a saved search which for specific accounts based on additional criteria (size, location, products, activity level, etc.). Your personal '''Saved Searches''' are located on the header bar. | ||
[[File:ScreenHunter_94 Sep. 25 15.15.jpg]] | [[File:ScreenHunter_94 Sep. 25 15.15.jpg]] | ||
| Line 24: | Line 26: | ||
| − | Once your list is built, it is saved for easy access in the future and for '''Mail Merge''' purposes. You may also change the view and select the column headings you prefer. | + | Once your list is built, it is saved for easy access in the future and for '''Mail Merge''' purposes. |
| + | |||
| + | |||
| + | == Saved Views == | ||
| + | |||
| + | |||
| + | You may also change the view of listed records and select the column headings you prefer. | ||
[[File:ScreenHunter_96 Sep. 25 15.15.jpg]] | [[File:ScreenHunter_96 Sep. 25 15.15.jpg]] | ||
| − | 1. Click on the | + | 1. Click on the View drop-down |
| − | |||
| − | |||
| − | + | 2. To edit an existing view, click '''Edit View''' or to create a new view click '''New View'''. ''The View Builder screen displays and the Home section lists all the current custom views.'' | |
| − | + | 3. Rearrange, add or remove the columns as desired. | |
| − | 5. Click '''Save | + | 5. Click '''Save View'''. |
[[File:ScreenHunter_97 Sep. 25 15.16.jpg]] | [[File:ScreenHunter_97 Sep. 25 15.16.jpg]] | ||
Revision as of 15:45, 3 December 2012
There are many effective ways to manage records by name, grouping or other categorical descriptors. Commence On Demand enables your company to share a range of accounts lists and allows individual users to create and save "saved searches" from any of those lists. The lists can be used for mail merges, email or reporting.
Your company-shared lists are located on the left frame of the accounts module. This list is accessible by all employees. The actual records they see will be a result of their permission settings. Example, if the boss selected utility companies and has permission to see all accounts, and Mike only had permission to see his own accounts, they could both see Utility companies but Mike’s list would be limited to those assigned to him. Use All Lists to display all records.
Saved Searches
Once you have opened the Accounts module, you can select an account list and may drill down deeper with your own saved searches. You may build or use a saved search which for specific accounts based on additional criteria (size, location, products, activity level, etc.). Your personal Saved Searches are located on the header bar.
1. Click on the Select a Saved Search drop-down list.
2. To edit an existing search click Edit Saved Search or to create a new search click New Saved Search. The Search Builder screen displays.
3. In the Search Name field enter the name of the Saved Search you wish to edit or create.
4. Enter or revise the respective criteria.
5. Click Save & Apply.
Once your list is built, it is saved for easy access in the future and for Mail Merge purposes.
Saved Views
You may also change the view of listed records and select the column headings you prefer.
1. Click on the View drop-down
2. To edit an existing view, click Edit View or to create a new view click New View. The View Builder screen displays and the Home section lists all the current custom views.
3. Rearrange, add or remove the columns as desired.
5. Click Save View.
Return to Commence OnDemand User Help