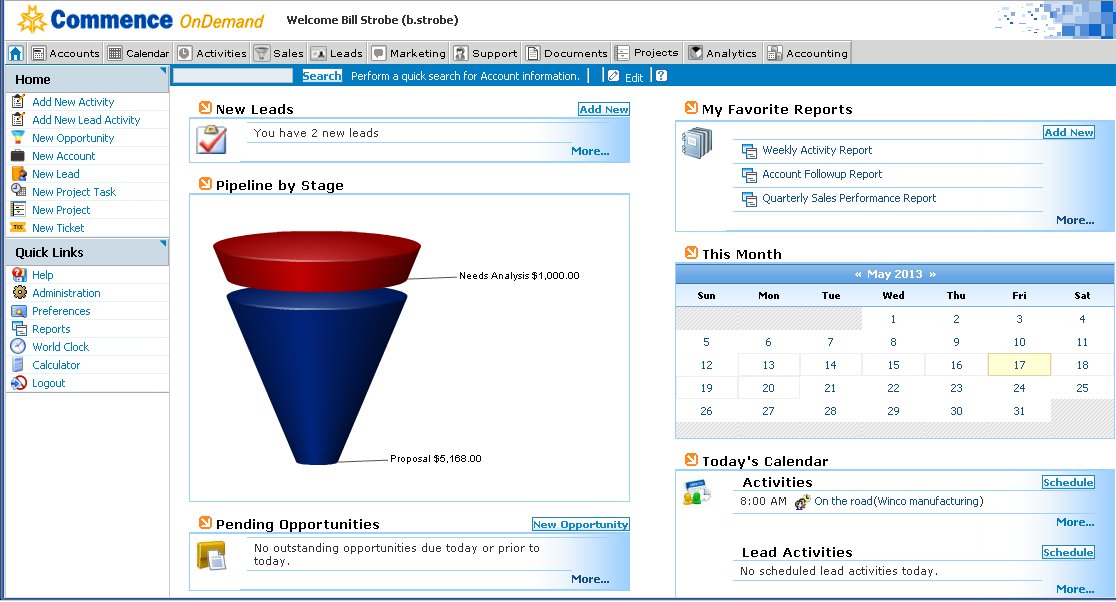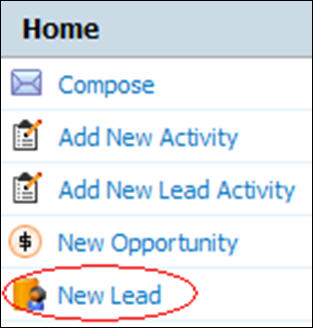Difference between revisions of "CRM Dashboard"
From Commence CRM-Help
Technowrites (talk | contribs) |
m (→Home Menu) |
||
| (67 intermediate revisions by 2 users not shown) | |||
| Line 1: | Line 1: | ||
| − | The | + | The CRM Dashboard is your '''home page''' when using On Demand. This is the first screen you will see when logging onto the system. Here you will find a quick snapshot of daily activities, a calendar, overdue activities, opportunities, new leads, alerts, my favorite reports, conversations and more. |
| − | |||
| − | |||
| − | + | [[File:useradmin.jpg|700px]] | |
| + | |||
| + | = Module Tabs = | ||
| + | |||
| + | Module tabs run across the top of your CRM Dashboard and provide quick access to the On Demand modules that are available to you. | ||
| − | |||
{| class="wikitable" | {| class="wikitable" | ||
|- | |- | ||
| − | |'''''Note:''' Your available choices | + | |'''''Note:''' Your available choices of modules are determined by your Security Profile setup by the CRM System Administrator. |
|} | |} | ||
| − | To go to a module, simply click on the corresponding | + | To go to a module, simply click on the corresponding tab. |
{| class="wikitable" | {| class="wikitable" | ||
| Line 17: | Line 18: | ||
! Tab/Icon !! Description | ! Tab/Icon !! Description | ||
|- | |- | ||
| − | | Home | + | | <font face="arial" size="2" color="blue">'''Home Icon'''</font> || Your '''Home''' button is an icon at the far left of the module tabs that has an image of a small house. You may click on this button at any time to go to your CRM Dashboard. |
|- | |- | ||
| − | |Accounts || | + | |<font face="arial" size="2" color="blue">'''[[Accounts]]'''</font> || The '''Accounts''' module provides detailed information about '''accounts''', '''contacts''', and '''teams'''. An account is any entity with which you do business or may wish to do business. A contact is an individual associated with an account. Information includes name, address, telephone, fax, email, primary contact, etc. Teams allow multiple people to be assigned to accounts, sales opportunities, leads, or projects. |
|- | |- | ||
| − | | Email || The Email module is a full function email system which provides all the basic email operations such as | + | | <font face="arial" size="2" color="blue">'''Email'''</font> || The premium '''Email''' module is a full-function email system which provides all the basic email operations such as read, reply, forward, delete, creating folders, and sending attachments. |
|- | |- | ||
| − | | | + | | <font face="arial" size="2" color="blue">'''[[Calendar]]'''</font> || The '''Calendar''' allows the scheduling and organizing of activities for specific dates. Scheduled activities may be viewed using a '''Daily''', '''Weekly''', '''Monthly''' or '''Annual''' view. You may also link to other calendars in your organization so that meetings may be scheduled when attendees are available. |
|- | |- | ||
| − | | Activities || This is your personal | + | | <font face="arial" size="2" color="blue">'''[[Activities]]'''</font> || This is your personal “to do” list. '''Activities''' tend to last for a period of time and may be completed at a future, as yet undetermined time, as opposed to calendar events which are tied to a specific date. |
|- | |- | ||
| − | | Sales || Sales lets you to stay on top of opportunities | + | | <font face="arial" size="2" color="blue">'''[[SalesOpportunities|Sales]]'''</font> || The '''Sales''' module lets you to stay on top of opportunities in the pipeline, and manage the sales process from the earliest prospect stage to closure, and everything in-between. |
|- | |- | ||
| − | | Leads || A lead is a potential sale, or source of a potential sale. Leads may be entered, tracked and managed | + | | <font face="arial" size="2" color="blue">'''[[Leads]]'''</font> || A lead is a potential sale, or source of a potential sale. In the '''Leads''' module leads may be entered, tracked and managed. Leads are converted to accounts once they meet the criteria, interest or activity you or your company determine appropriate. |
|- | |- | ||
| − | | Marketing || Keep track of marketing campaigns, promotions and events and evaluate the performance of these programs. | + | | <font face="arial" size="2" color="blue">'''[[Marketing]]'''</font> || Keep track of marketing campaigns, promotions and events and evaluate the performance of these programs in the '''Marketing''' module. |
|- | |- | ||
| − | | Support || | + | | <font face="arial" size="2" color="blue">'''[[Support]]'''</font> || Use the '''Support''' module to track and manage customer support issues (“tickets”). Maintain a product FAQ and database. Visual graphs representing support issues and status may be generated. |
|- | |- | ||
| − | | Documents || A library of documents may be maintained such as product brochures, price list, press releases, product specifications or fact sheets. Documents may be organized by folders and sent electronically via e-mail to prospects and customers. | + | | <font face="arial" size="2" color="blue">'''[[Documents]]'''</font> || A library of documents may be maintained such as product brochures, price list, press releases, product specifications or fact sheets. Documents may be organized by folders and sent electronically via e-mail to prospects and customers. |
|- | |- | ||
| − | | Analytics || Analytics allows you to analyze your business through the graphical representation of data. Various graphs for sales, marketing and customer support may be generated. | + | | <font face="arial" size="2" color="blue">'''[[Analytics]]'''</font> || The '''Analytics''' module allows you to analyze your business through the graphical representation of data. Various graphs for sales, marketing and customer support may be generated. |
|- | |- | ||
| − | | | + | | <font face="arial" size="2" color="blue">'''Accounting'''</font> || The '''Accounting''' module provides a location to log and manage invoice, payment, expense and purchase order information. |
| − | |||
| − | |||
| − | |||
| − | |||
|} | |} | ||
| − | |||
| − | |||
| − | + | = Home Menu = | |
| − | + | [[File:Home.jpg|100px|left]] | |
| − | |||
| − | |||
| − | |||
| − | + | On the left side of the Dashboard just above '''Quick Links''' is an area labeled '''Home'''. This menu of shortcuts will change depending on which module you are using, and allows you to quickly accomplish specific tasks within each module. | |
| − | On the left side of the | + | |
| − | + | For example, click '''New Lead''' from the Home menu to add a new Lead Account. | |
| − | + | ||
| − | The Quick Links | + | |
| + | ''See [[CRM_Dashboard#Module_Tabs|Module Tabs]] above for more information about adding data to each CRM Module.'' | ||
| + | |||
| + | = Quick Links = | ||
| + | The Quick Links options remain the same regardless of the On Demand module currently in use. | ||
{| class="wikitable" | {| class="wikitable" | ||
| Line 64: | Line 60: | ||
! Link !! Description | ! Link !! Description | ||
|- | |- | ||
| − | | Help || Direct access to the On | + | | <font face="arial" size="2" color="blue">'''Help'''</font> || Direct access to the On Demand Help. |
|- | |- | ||
| − | | Administration || This option will appear only if you have administrative privileges. (See | + | | <font face="arial" size="2" color="blue">'''Administration'''</font> || This option will appear only if you have administrative privileges. (See [[CommenceOnDemandAdminGuide|Commence OnDemand Admin Guide]] for more information.) |
|- | |- | ||
| − | | Preferences || | + | | <font face="arial" size="2" color="blue">'''Preferences'''</font> || '''General''': Update your personal information, change your password, and configure any available plug-ins. |
| + | |||
| + | '''Home''': Edit your dashboard Home page and view your Conversation history. | ||
| + | |||
| + | '''Email''': Add Premium Email accounts and manage related preferences. | ||
| + | |||
| + | '''Calendar''': Choose your preferred calendar view and manage which other users can access your calendar. | ||
|- | |- | ||
| − | | Reports || Generate reports based upon information in the On | + | | <font face="arial" size="2" color="blue">'''Reports'''</font> || Generate reports based upon information in the On Demand database. |
|- | |- | ||
| − | | World Clock || Display the current time for various locations around the world. | + | | <font face="arial" size="2" color="blue">'''World Clock'''</font> || Display the current time for various locations around the world. |
|- | |- | ||
| − | | Calculator || A | + | | <font face="arial" size="2" color="blue">'''Calculator'''</font> || A calculator pops up on screen. |
|- | |- | ||
| − | | Logout || | + | | <font face="arial" size="2" color="blue">'''Logout'''</font> || Log off and close your session of On Demand. |
|} | |} | ||
| − | [[Commence OnDemand User Help]] | + | |
| + | = Searching and Editing the Home Page = | ||
| + | [[File:CRMDashboard-HomePageSearch-Edit-Help.png]] | ||
| + | |||
| + | == Search == | ||
| + | The CRM Dashboard includes a search function. Enter one or more words into the search box and then press the '''Search''' button. The search will return a list of records that match the search criteria. | ||
| + | |||
| + | When used on the CRM Dashboard, the search function will take you directly to the '''Accounts''' module, and will display the accounts that match your search criteria. You can quickly search on the name of an account or search on partially spelled contact information such as the primary contact name, account manager name, street address, city, state, postal code, phone number, or email address. | ||
| + | |||
| + | == Edit == | ||
| + | * [[Edit_Dashboard|How to Edit your CRM Dashboard]] | ||
| + | Most of the CRM Dashboard screen is reserved for displaying portlets which are summaries of key information from each available On Demand module. These portlets allow you to view important information without having to visit multiple modules individually. | ||
| + | |||
| + | Click '''Edit''' at the top of the page to select which portlets appear on your own personal Dashboard, or to rearrange the order in which they are displayed. This button is located on the dark blue bar, to the right of the '''Search''' function. | ||
| + | |||
| + | == Help == | ||
| + | |||
| + | For quick access to this online Help for Commence On Demand, click the '''Help''' (Question Mark) button located on the dark blue bar. There is also a shortcut to Help under Quick Links. | ||
| + | |||
| + | |||
| + | Return to '''[[Commence OnDemand User Help]]''' | ||
Latest revision as of 21:15, 7 June 2013
The CRM Dashboard is your home page when using On Demand. This is the first screen you will see when logging onto the system. Here you will find a quick snapshot of daily activities, a calendar, overdue activities, opportunities, new leads, alerts, my favorite reports, conversations and more.
Contents
Module Tabs
Module tabs run across the top of your CRM Dashboard and provide quick access to the On Demand modules that are available to you.
| Note: Your available choices of modules are determined by your Security Profile setup by the CRM System Administrator. |
To go to a module, simply click on the corresponding tab.
| Tab/Icon | Description |
|---|---|
| Home Icon | Your Home button is an icon at the far left of the module tabs that has an image of a small house. You may click on this button at any time to go to your CRM Dashboard. |
| Accounts | The Accounts module provides detailed information about accounts, contacts, and teams. An account is any entity with which you do business or may wish to do business. A contact is an individual associated with an account. Information includes name, address, telephone, fax, email, primary contact, etc. Teams allow multiple people to be assigned to accounts, sales opportunities, leads, or projects. |
| The premium Email module is a full-function email system which provides all the basic email operations such as read, reply, forward, delete, creating folders, and sending attachments. | |
| Calendar | The Calendar allows the scheduling and organizing of activities for specific dates. Scheduled activities may be viewed using a Daily, Weekly, Monthly or Annual view. You may also link to other calendars in your organization so that meetings may be scheduled when attendees are available. |
| Activities | This is your personal “to do” list. Activities tend to last for a period of time and may be completed at a future, as yet undetermined time, as opposed to calendar events which are tied to a specific date. |
| Sales | The Sales module lets you to stay on top of opportunities in the pipeline, and manage the sales process from the earliest prospect stage to closure, and everything in-between. |
| Leads | A lead is a potential sale, or source of a potential sale. In the Leads module leads may be entered, tracked and managed. Leads are converted to accounts once they meet the criteria, interest or activity you or your company determine appropriate. |
| Marketing | Keep track of marketing campaigns, promotions and events and evaluate the performance of these programs in the Marketing module. |
| Support | Use the Support module to track and manage customer support issues (“tickets”). Maintain a product FAQ and database. Visual graphs representing support issues and status may be generated. |
| Documents | A library of documents may be maintained such as product brochures, price list, press releases, product specifications or fact sheets. Documents may be organized by folders and sent electronically via e-mail to prospects and customers. |
| Analytics | The Analytics module allows you to analyze your business through the graphical representation of data. Various graphs for sales, marketing and customer support may be generated. |
| Accounting | The Accounting module provides a location to log and manage invoice, payment, expense and purchase order information. |
Home Menu
On the left side of the Dashboard just above Quick Links is an area labeled Home. This menu of shortcuts will change depending on which module you are using, and allows you to quickly accomplish specific tasks within each module.
For example, click New Lead from the Home menu to add a new Lead Account.
See Module Tabs above for more information about adding data to each CRM Module.
Quick Links
The Quick Links options remain the same regardless of the On Demand module currently in use.
| Link | Description |
|---|---|
| Help | Direct access to the On Demand Help. |
| Administration | This option will appear only if you have administrative privileges. (See Commence OnDemand Admin Guide for more information.) |
| Preferences | General: Update your personal information, change your password, and configure any available plug-ins.
Home: Edit your dashboard Home page and view your Conversation history. Email: Add Premium Email accounts and manage related preferences. Calendar: Choose your preferred calendar view and manage which other users can access your calendar. |
| Reports | Generate reports based upon information in the On Demand database. |
| World Clock | Display the current time for various locations around the world. |
| Calculator | A calculator pops up on screen. |
| Logout | Log off and close your session of On Demand. |
Searching and Editing the Home Page
Search
The CRM Dashboard includes a search function. Enter one or more words into the search box and then press the Search button. The search will return a list of records that match the search criteria.
When used on the CRM Dashboard, the search function will take you directly to the Accounts module, and will display the accounts that match your search criteria. You can quickly search on the name of an account or search on partially spelled contact information such as the primary contact name, account manager name, street address, city, state, postal code, phone number, or email address.
Edit
Most of the CRM Dashboard screen is reserved for displaying portlets which are summaries of key information from each available On Demand module. These portlets allow you to view important information without having to visit multiple modules individually.
Click Edit at the top of the page to select which portlets appear on your own personal Dashboard, or to rearrange the order in which they are displayed. This button is located on the dark blue bar, to the right of the Search function.
Help
For quick access to this online Help for Commence On Demand, click the Help (Question Mark) button located on the dark blue bar. There is also a shortcut to Help under Quick Links.
Return to Commence OnDemand User Help