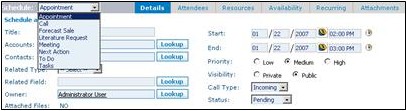Difference between revisions of "Calendar/How to Schedule an Activity"
From Commence CRM-Help
Technowrites (talk | contribs) |
m (J.collier moved page Calender/HowtoScheduleanActivity to Calendar/How to Schedule an Activity without leaving a redirect) |
||
| (7 intermediate revisions by 3 users not shown) | |||
| Line 1: | Line 1: | ||
| + | 1. From any calendar view, click on the '''Schedule''' button. You can also click '''New''' within each day on the monthly view. ''The Schedule dialog will appear.'' | ||
| − | + | 2. Select the type of activity from the drop-down menu. | |
| − | + | 3. Enter the title and other information about the activity. (The title is the description that will appear in your calendar, e.g. “Sales Call – ABC Corp”.) | |
| − | |||
| − | |||
| − | |||
| + | [[File:ScreenHunter_45 Sep. 25 14.22.jpg]] | ||
| + | |||
| + | |||
| + | The tabs at the top of the '''Schedule''' detail dialog box offer other powerful activity functions: | ||
| + | |||
| + | * '''Attendees''' allows you to select multiple people and populate their schedules with the same event. | ||
| + | |||
| + | * '''Resources''' allows you to reserve conference rooms, equipment or other company resources. This list can be customized by your system administrator, with the proper room numbers and equipment names. | ||
| + | |||
| + | * '''Availability''' allows you to check the availability of other people. | ||
| + | |||
| + | * '''Recurring''' allows you to indicate if a meeting is a regular occurrence, held every Monday for example. You may schedule any time interval up to one year in advance. | ||
| + | * '''Attachments''' allows you to attach a document (e.g., an agenda for a meeting) so that all people scheduled for an event can open the document. | ||
| − | + | At the bottom of the detail page are '''Options''' for setting activity reminders and sending email invitations to others. | |
| − | |||
| − | + | 4. Click on the '''Save & Close''' button to post this activity to the calendar. | |
| − | |||
| − | [[ | + | Return to '''[[Calendar]]''' |
Latest revision as of 13:03, 2 December 2012
1. From any calendar view, click on the Schedule button. You can also click New within each day on the monthly view. The Schedule dialog will appear.
2. Select the type of activity from the drop-down menu.
3. Enter the title and other information about the activity. (The title is the description that will appear in your calendar, e.g. “Sales Call – ABC Corp”.)
The tabs at the top of the Schedule detail dialog box offer other powerful activity functions:
- Attendees allows you to select multiple people and populate their schedules with the same event.
- Resources allows you to reserve conference rooms, equipment or other company resources. This list can be customized by your system administrator, with the proper room numbers and equipment names.
- Availability allows you to check the availability of other people.
- Recurring allows you to indicate if a meeting is a regular occurrence, held every Monday for example. You may schedule any time interval up to one year in advance.
- Attachments allows you to attach a document (e.g., an agenda for a meeting) so that all people scheduled for an event can open the document.
At the bottom of the detail page are Options for setting activity reminders and sending email invitations to others.
4. Click on the Save & Close button to post this activity to the calendar.
Return to Calendar