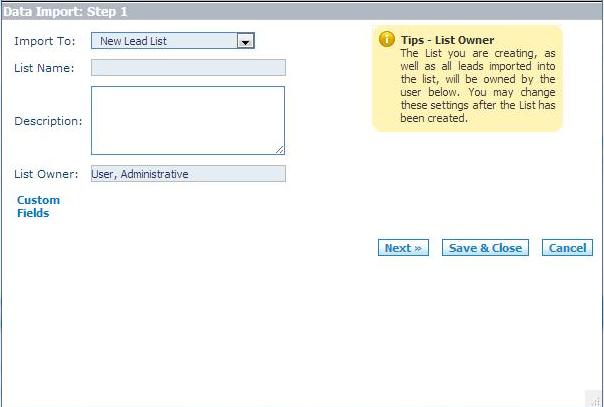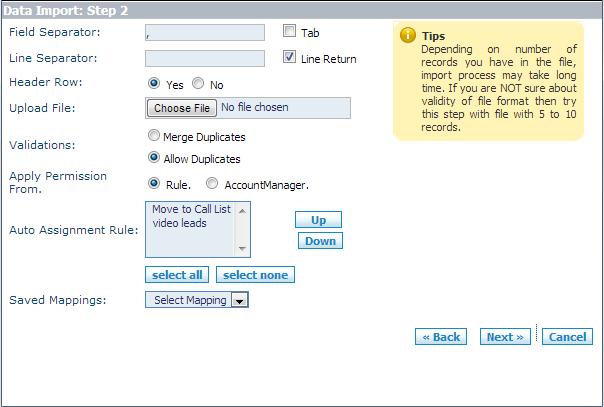Leads/How To Import Leads From a List
From Commence CRM-Help
(Redirected from Leads/HowToImportLeadsFromaList)Before importing a list of leads, make sure the file of leads to be imported is available to your system: on your hard drive, on a CD ROM, etc.
1. Click the Leads module.
2. Click the New button to begin the import process. The Data Import: Step 1 dialog displays.
3. Select an existing list from the Import To drop-down list or enter a name for a new list in the List Name field.
4. Enter a description for the list.
Note: By default, the list owner is the person who is performing the import. The ownership of the list you are creating, as well as all leads imported into the list, can be changed after the list has been created.
5. Click Next. The Data Import: Step 2 dialog displays.
6. Identify the Field Separator. The default is “,” for a CSV type of file. If you have a tab delimited file, clear the comma and check the Tab box.
7. Identify the Line Separator. Your data file should have each lead on a separate line, each row of the file representing a new record to be imported. Check the Line Return box to indicate the line separator in your file is a new line.
8. Indicate whether the first row of your spreadsheet is a Header Row. Choose Yes if the first row contains generic field labels such as "First Name", "Last Name" and "Address 1", etc.). Choosing Yes will add contacts starting from Row 2 of your customer file. Choose No to import records starting from Row 1 of your file.
9. Select the file to upload using the Choose File button.
10. Indicate whether to allow or merge duplicate records. Allow Duplicates is the default.
11. Select any Auto Assignment Rules you may have created to presort accounts by specific rules (e.g., all Leads in Illinois will be assigned to Account Manager = Bill Fox).
12. Select a Saved Mapping (if you have saved the mapping from a previous list with the same order to the header row).
13. Click Next.
14. Match the imported fields on the left with the CRM On-Demand fields. You may also enter default values on the far right. If you have multiple lists to import with the same format, you can check the circle to the left and assign a default-mapping name for use on future imports.
15. Click Next to begin the import process.
| Note: It is VERY IMPORTANT NOT to do any actions with On Demand until the import process is complete. Once the list has been imported you will be prompted “Import Successful” and you will receive the total amount of imported leads. |
16. Click Close to return to the application and begin working with your imported data.
Return to Leads